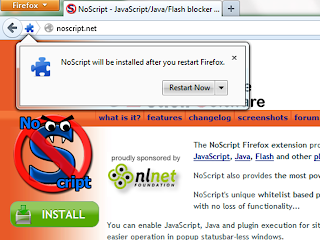I should note, Legacy Support is mainly/originally intended to service computer and other tech problems, but there is no reason I cant help with other problems. I approach things with the mindset that whatever it is I can fix it, even if I don't know how to fix it I know how to learn how to fix it, so if you have any problems at all don't hesitate to contact me here.
Computer wont turn on? Legacy Support is here to help.
TV on the fritz? Ill walk you through some things that might fix it no problem.
Lost in your relationship? Calm down, have a seat, lets have a talk.
Whatever it is I've got you covered.
But recently a friend did ask me for help so here we go.
Your Network And You
A friend recently came to me for advice about their network connectivity on her laptop. In a nutshell her laptop lost its internet, that's how it was originality described to me and I'm sure that's how a lot of people put it and that's fine. But when dealing with your average home WiFi network there are several different problems that can cause you to loose your internet, all different and easily distinguishable.
Icons Are Your Friends
Anyone who has used a computer or a phone has seen some variation of this iconic icon invented to graphically represent the strength of an wireless connection.
This happens to be the symbol of a healthy connection. The signal strength is high and constant. It could be higher but nothing is perfect all the time. Now, just from looking at this icon you know several things.
- You know that your device is connected to a network. This means that information is being or can be transferred from the device to the router/modem/network and vice verse.
- You can presume that the network you are connected to is connected to the internet. This may not necessarily be true, I have connected my iPod touch to a network that has no internet, but this network was not meant to be connected to the internet. Chances are if you are complaining about poor internet connection the network you are using is meant to have internet, or else you might consider not connecting your various devices to networks you know little about.
Now these two things are quite different. For now I'm just going to explain about the different types of connection statuses, the bit about the differences comes afterwards.
The next most common internet connection is this.
This icon means that you have lost your internet connection. In that case you just don't have an internet connection. Your device is only "aware" of itself. No data is being transferred between that device and anything else.
This next icon is similar quite similar.
This next icon is similar quite similar.
This icon is the same as the last on, meaning you are not connected to a network, but the only difference is that this also means there are no networks available at all. If you were to have a piece of hardware fail, such as a network adapter, you would most likely see your bars drop and it would show the red X, and then very quickly it would change to this icon here.
I haven't been able to reproduce a scenario on any of my machines where the first network failed icon does not become this icon after a few seconds. They mean effectively the same thing.
I haven't been able to reproduce a scenario on any of my machines where the first network failed icon does not become this icon after a few seconds. They mean effectively the same thing.
This Icon here is a little more specific and tells you two things about your network connection.
This icon tells you that
- Your device is connected to what it thinks should be a network but it is not behaving as a network.
- The "network" your device is connected to probably does not have an internet connection, and even if it does it is not suitable for your device to use. Typically this icon will show up when your device has a Logical Connection but has no actual network cards or Ethernet cables to use this connection. It's a fairly specific icon and will probably only be relevant if you use networking programs such as Hamachi.
The second to last icon looks like this.
This animated icon should look familiar to anyone who uses Windows 7. That bluish green spinning circle is found any time Windows 7 is working on some sort of large computation like opening a program or in this case connecting to a network. This icon means that is has found a target network and is attempting to connect with it. It will spin for a few moments and then become one of the icons seen above.
Beyond A Glance
These icons are great for giving you a sense of if something has gone wrong and if so what the problem might be, but if you plan on doing something about it it is best to take a closer look and open the Network and Sharing Center.
To do this navigate down to the bottom left corner of the screen and open the start menu. From here select "Control Panel."
Then select "Network and Internet."
Then select "Network and Sharing Center."
(This can also be done by right clicking on your network icon in the bottom right of the screen and selecting "Open Network and Sharing Center.")
When looking at the Network and Sharing Center you should see something like this.
The two important parts to look at are the three icons connected by two horizontal lines, and the list of networks below them. these will tell you all the information you need to know about what has gone wrong.
Now before I move on I want to mention that there are really only two things that can go wrong with your internet connection. Either your device has encountered a problem and has lost its connection or the network itself is broken and is preventing you from using the internet. There are many many things that could be causing the problems in either scenario, but they are too numerous to cover and I don't believe I have the knowledge at the moment to explain how to fix many of them, especially if the problem is the network. If you or someone you know are experiencing problems use the information here to find out where the problem is and contact me with specific information, I would be glad to help, but this post in its current form is designed only to give you a place to start so that you are better equipped to handle the problem, not explain how to fix any problem you may have.
But moving on. If your Network and Sharing Center looks like this then your problem is with your network.
In this case I have disconnected my network adapter and the only active network connection is Hamachi's logical connection. My computer is connected to its own Hamachi network it thinks it should be able to access the internet but in this case it cannot because it no longer has any hardware to connect it to the internet.
This is not a common scenario for most people, but it is representative of one that is more common.
In this scenario the logical Hamachi network is representing a regular Local Are Network you would find in most homes or businesses. the piece of hardware i have removed represents a Modem. A Modem is the device that tunnels information from the nearest internet node to your network, and the network distributes that information to the devices that request it.
So, what this means is that if you see an X on the right hand line between your network and the internet the problem has to do with the way your network is setup. Your computer is not the problem. (Unless you have a logical connection like me, but in that case you probably already know what you are doing.
One X on the right, no X on the left = Network error.
On the other hand you might see something more like this.
This time I have disabled both my Logical Hamachi network as well as my physical network adapter. If you see an X on the line closest to your computer and you do not see the network icon of the sun. If you see the network icon of the sun it means you simple have to connect to a network.
If you do not see the sun icon it means one of two things.
- Your computer is the problem and is unable to connect to the network.
- your network is off or is invisible to your device.
Now regardless of what the symptoms are, it is a good idea to attempt to connect your computer or device to a different network. One that is unrelated to the network you are trying to connect to at the moment. If this is possible and the same symptoms persist then it's a safe bet the problem is your computer or device. It is very unlikely that two 100% separate networks would have identical problems at the same time. Statistically this does not happen. If the second unrelated network does not show symptoms then it is safe to assume the problem is your network.
At this point all I can suggest to do really is take the offending piece of hardware and reboot it. without specific information about a scenario and with the knowledge i currently have that is the best I can offer you for a generic fix. If that doesn't work then Google is always an option and you should have enough information to do a more specific Google search than "Why doesn't my internet work?"
I hope this helped at least a few of you.
Thank you, and enjoy your internet.